この記事では、ウェブサイトにTikTok Pixelを設置する方法を説明します。開始する前にTikTok Pixelについてもっと知りたい方は、「ピクセルについて」のページをご確認ください。
TikTok Pixelおよびウェブイベントの設置方法には複数のオプションがあり、以下で紹介する設定フローで確認できます。注:ピクセルやイベントの手動設定を選択した場合、ウェブサイトへコードを追加するために開発者からのサポートが必要になる可能性があります。
今すぐ始める
TikTok広告マネージャーの「アセット」に移動し、「イベント」をクリックします。
「ウェブイベント」から、「管理」を選択します。
「ウェブイベントの設定」をクリックします。
連携方法として、「手動設定」を選択します。
注:「パートナー設定」を選択すると、ShopifyやGoogleタグ マネージャーなど、統合に対応しているさまざまなTikTokパートナーを選択できるページに移動します。
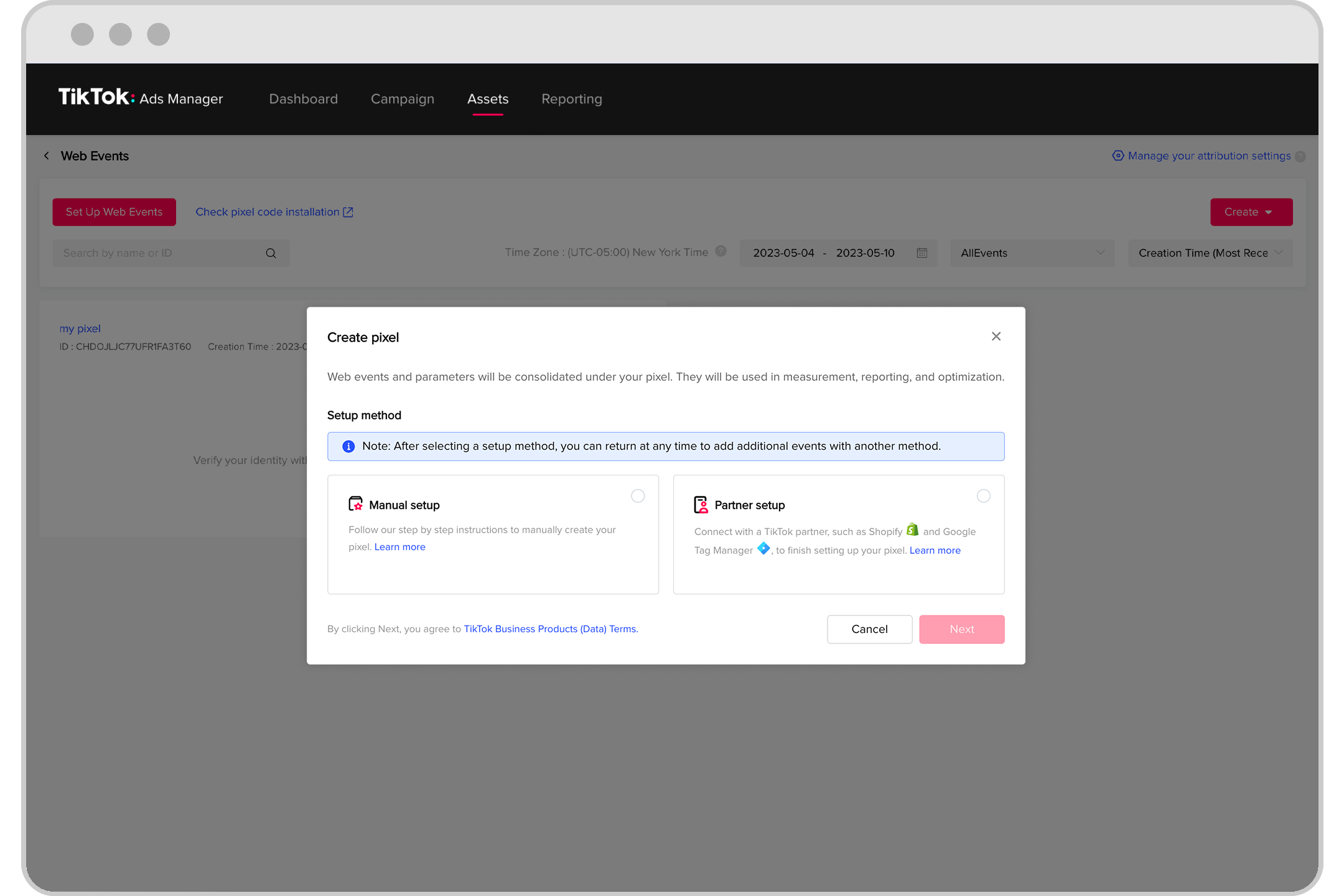
パートナーページの画面
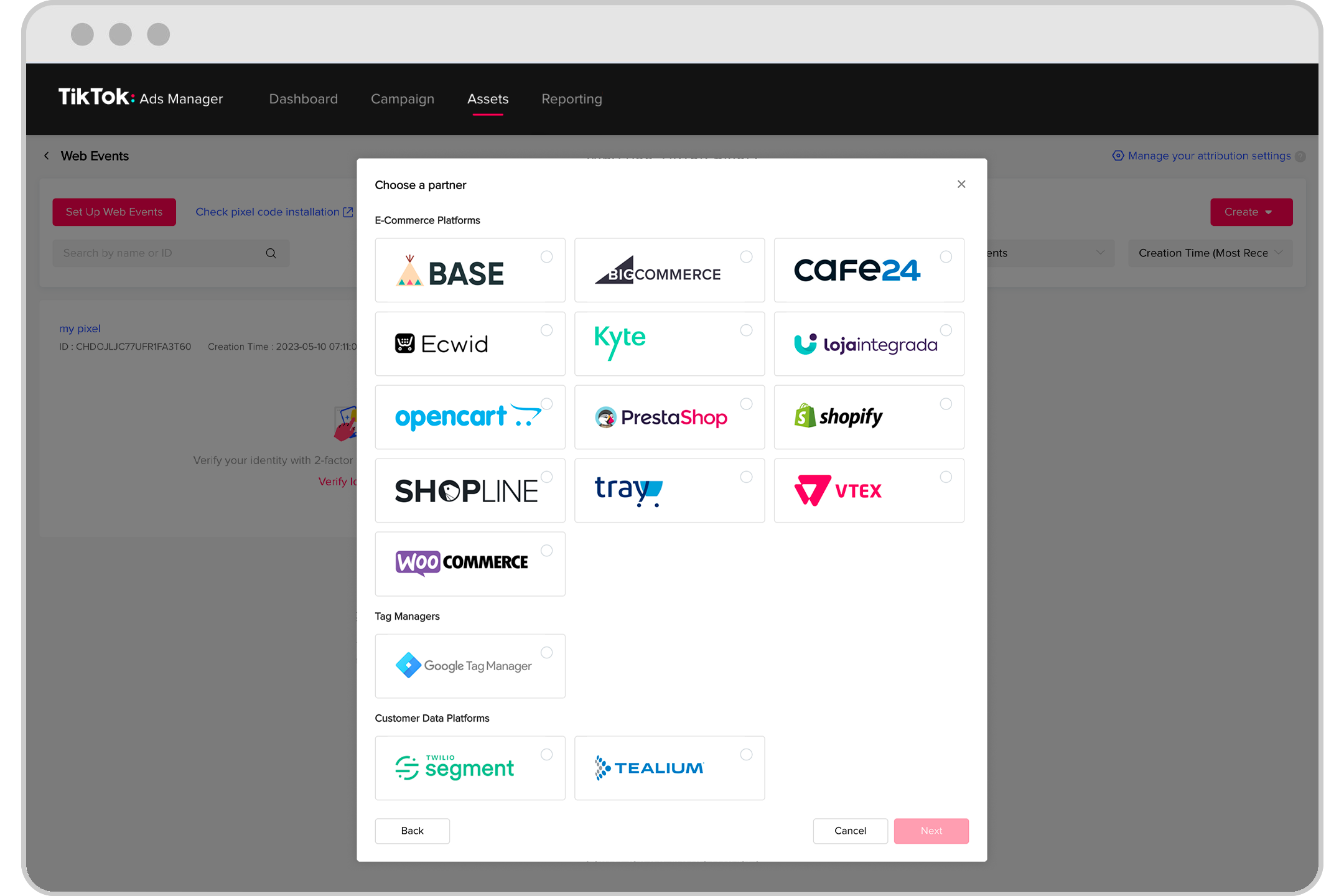
「ピクセル」を作成し、名前を付ける
次に、後ほど選択する統合方法(ピクセルまたはイベントAPI)に関わらず、イベントが保持される包括的なピクセルの名称を付けます。ピクセルには、必ず名前をつけるようにしてください。ウェブサイトまたはドメイン名と対応させることをお勧めします。ピクセル名は最大128文字(スペースを含む)にしてください。

ビジネスファネルと合致するイベントを選択する
この手順では、サイト内のユーザージャーニーを反映するファネル内のイベントタイプをカテゴリ分けします。ファネル戦略は、広告配信システムがコンバージョンパターンをよりよく理解し、広告パフォーマンスを最適化するのに役立ちます。イベントファネルは、手動または業種別のテンプレートを使用して作成できます。
注:この手順で、ビジネスファネルを作成し、サイトのユーザージャーニーとTikTokイベントのマッピングを行うことを強くお勧めします。 ただし、この手順をスキップして、設定方法に直接移動したい場合は、「手順をスキップ」をクリックできます。
手動でファネルを作成
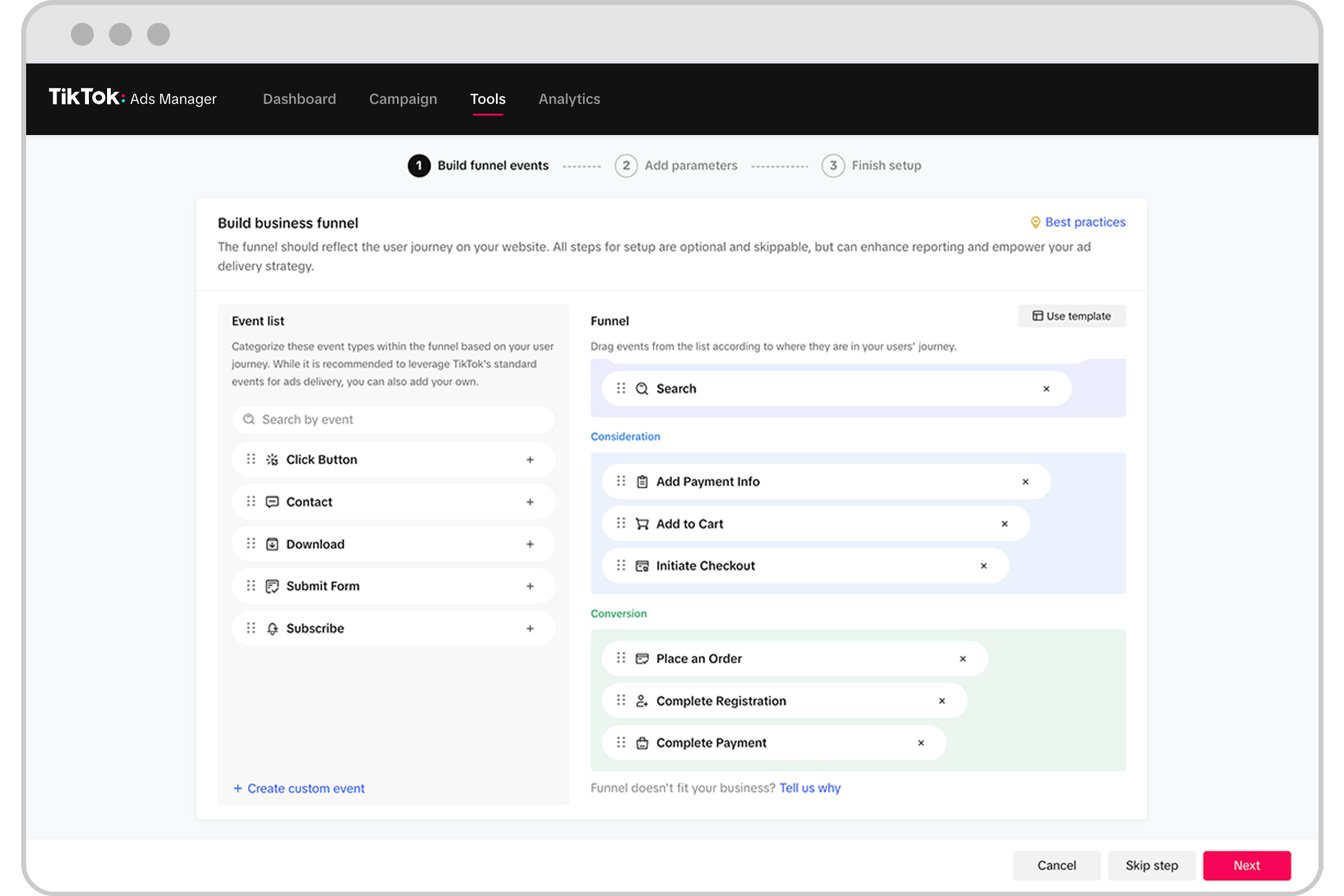
テンプレートの使用
現時点で利用可能な業種テンプレートは、コマースおよびリード広告のみです。今後、エンターテインメント・金融サービス・ゲームを含む、他の業種テンプレートが追加される予定です。

設定方法を選択する
通常通り、選択したイベントの設定には、イベントビルダー、カスタムコード、イベントAPI、またはこの3つの方法を組み合わせて使用するなど、複数の方法があります。
イベントビルダー:当社のセルフサービスプラットフォームでイベントを作成し、設定を簡略化します。このオプションでは、開発者のサポートは必要ありませんが、TikTok Pixelベースコードを自社サイトにインストールできることが条件です。
カスタムコード:ウェブサイトにコードを実装してイベントを作成します。この方法は、最も柔軟にイベントルールの設定を行うことができます。
イベントAPI:安全なサーバー間インターフェイスを介して、自社サーバーから直接イベントを送信できます。
TikTokでは、設定を完全に最適化し、キャンペーンを成功させるため、イベントAPIとTikTok Pixelの両方の選択を推奨しています。ビジネスに最適な方法を選択した後、保存をクリックして続行します。

パラメータの選択
パラメータは、TikTokショッピング広告やバリュー最適化広告など、より高度なダウンストリームソリューションを利用する際に使用され、選択したイベントに関する追加のコンテキストを提供します。最後のいくつかの手順で選択したイベントと設定方法に基づいて、キャンペーンパフォーマンスとROASレポートに影響を与えるパラメータの選択に役立つ推奨事項が表示されます。

ベストプラクティスと推奨事項を見るには、右上のベストプラクティスにカーソルを合わせてください:
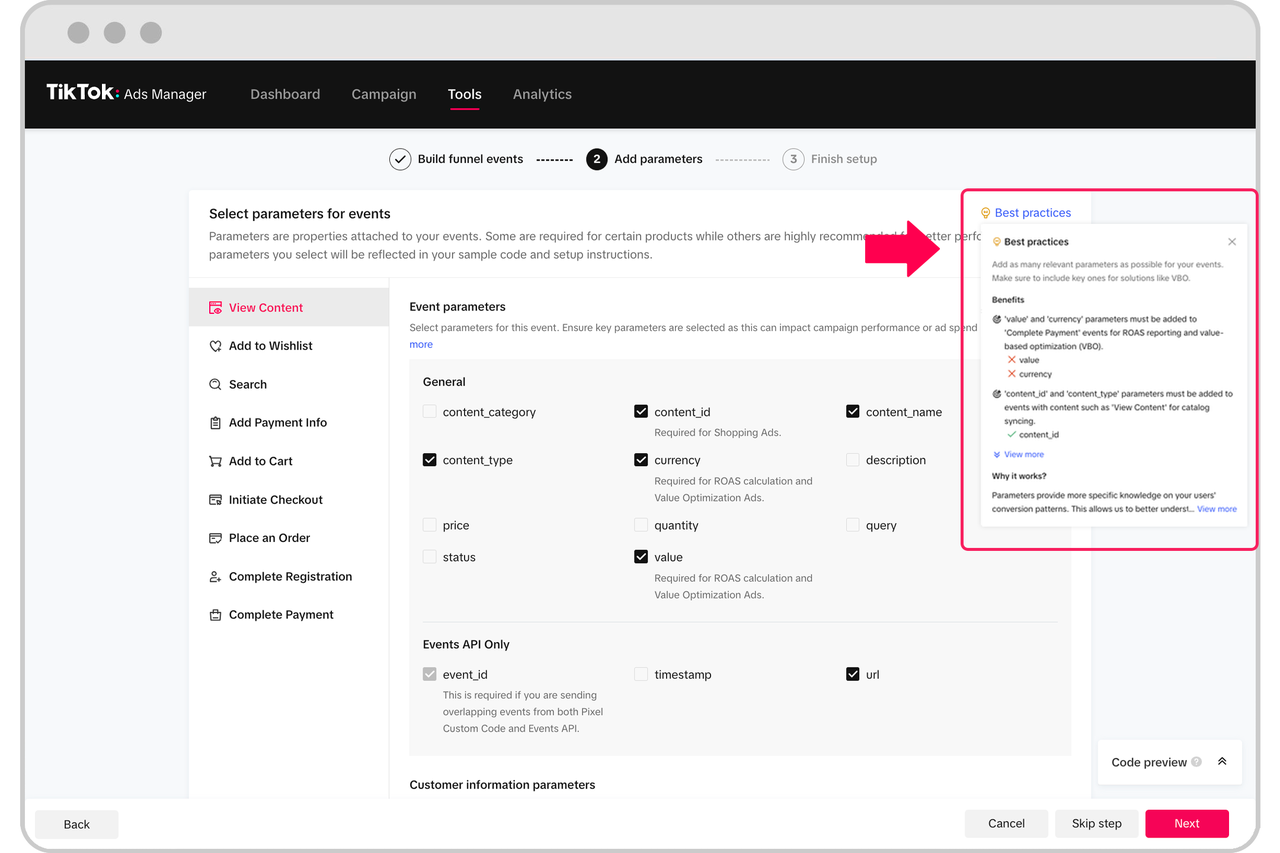
設定を完了する
イベント・設定方法・パラメータの選択が完了したら、残る手順はあと1つです。この手順では、先ほどの選択内容に基づいて、技術的な手順の詳細を表示・ダウンロード・メール送信することができます。メールで送信可能な手順には、選択したツールのペイロード、およびカスタムコード / eAPIでのイベント設定用のリンクが含まれます。
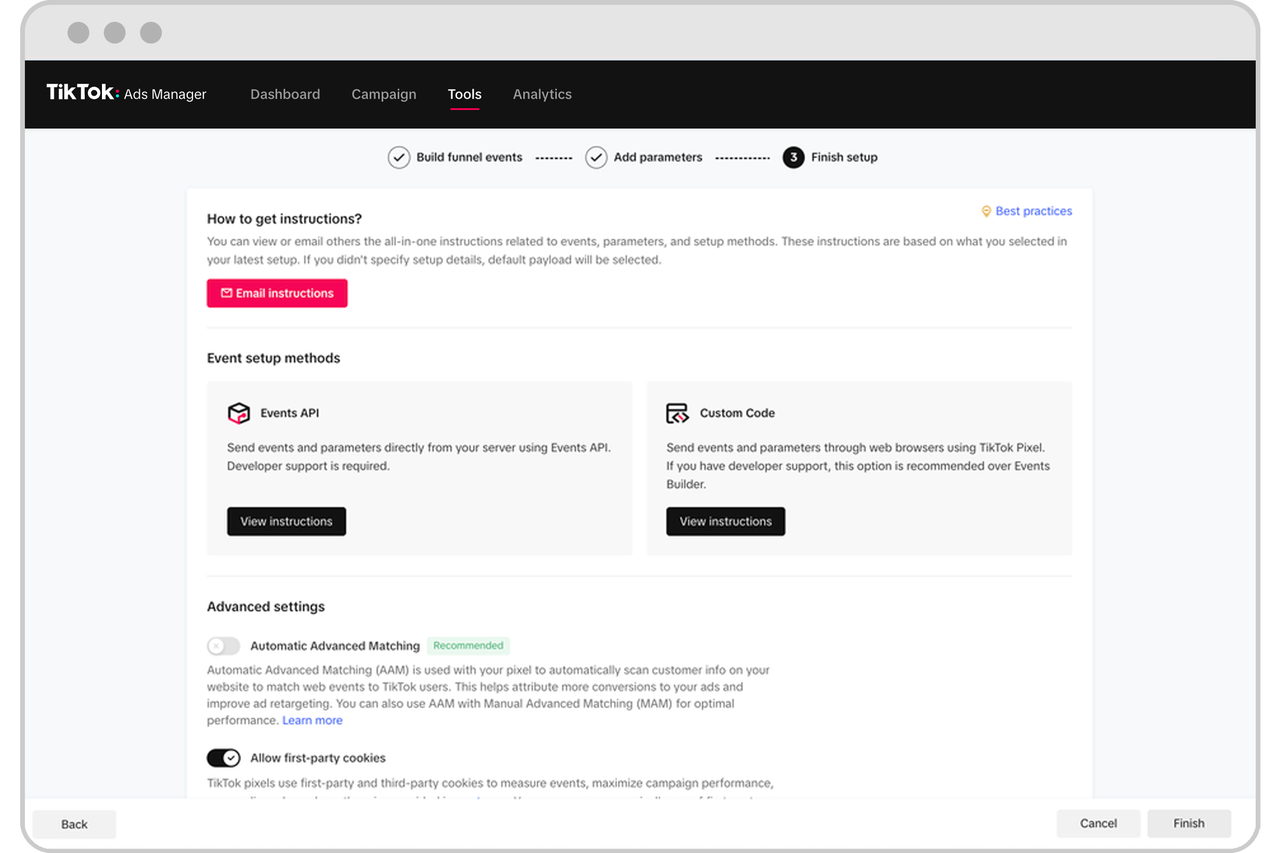
ピクセルとイベントの設定を確認する
ピクセルとイベントが正しく設定されているか確認するには、ChromeストアでTikTok Pixel Helperをダウンロードし、エラーが検出されるかを確認してください。ピクセルヘルパーの詳細については、TikTok Pixel Helperのページをご確認ください。
イベントマネージャーのイベントの検証機能を使用して、ピクセルイベントを検証できます。詳細については次をご確認ください:イベントの検証
イベントマネージャーの診断タブで表示される問題を理解し、解決します。詳細についてはウェブ診断をご確認ください。
ピクセル設定の見直し:
以前イベントマネージャーでピクセルを作成したものの、ウェブサイトにピクセルベースコードをインストールしていない場合は、以下の方法で設定画面に戻ることができます。
アセットの「イベント」をクリックして、TikTokイベントマネージャーに移動します。
ウェブイベントの「管理」をクリックします。
再び作業するピクセルを選択します。
「ピクセルの設定を完了する」ボタンをクリックします。
ベストプラクティスと推奨事項
設定方法を選択する
技術的なリソースをお持ちの場合は、データカバレッジを最大化するために、TikTok PixelとイベントAPIの両方による設定をお勧めしています。
ピクセルのみを設定している広告主は、イベントAPIを使用することで、ブラウザ広告ブロッカー、ネットワーク接続の問題、ページ読み込みエラーによるデータ損失を緩和できます。
イベントAPIのみを設定している広告主は、ピクセルを使用することで、
ピクセルが対応しているファーストパーティおよびサードパーティのCookieを利用して、イベントマッチングを増加させることができます。
ピクセルとイベントAPIの両方の設定を予定している場合、過剰レポートを避けるため、重複排除機能を必ず設定してください。詳細はこちらをご確認ください。
詳細設定
最後の画面に、広告配信とパフォーマンス改善のための高度な設定用のトグルがあることが確認できます。このトグルを有効にすると、自動アドバンスドマッチングなどの設定で、イベントとTikTokアカウントのマッチング率を最大化できます。
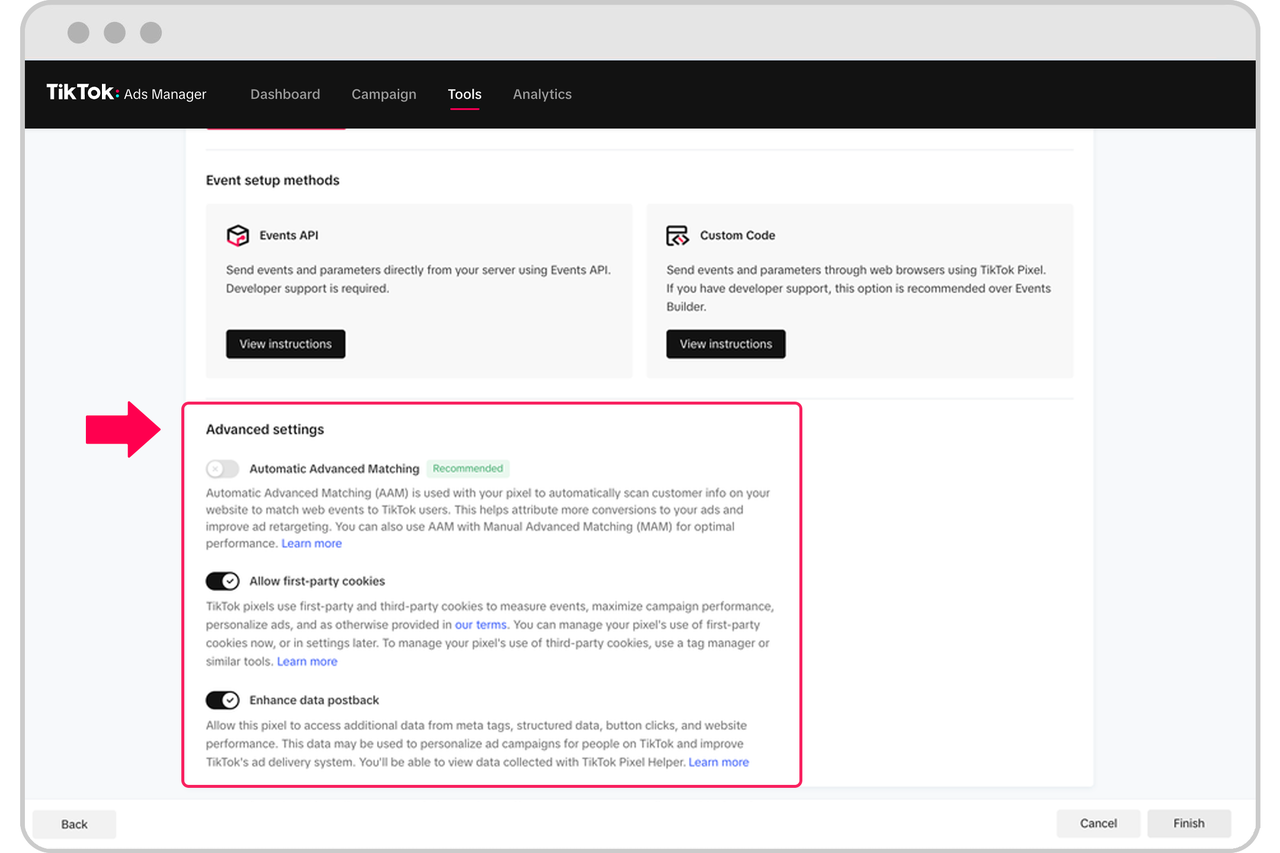
Cookieへの同意を取得する
無効化(オプトアウト)を行わない限り、ピクセルの使用時は常に、TikTokはファーストパーティのCookieを設定します。無効化は、設定の最終段階またはピクセル設定からトグルにより行うことができます。この設定の変更はいつでも行えます。また、TikTokは常にサードパーティによるCookieの設定/読解を試みています。サードパーティのCookieの管理、および同意管理プラットフォームまたはタグマネージャーを構成してピクセルイベントの発生を制御する方法については、TikTok PixelにおけるCookieの使用をご参照ください。
TikTokと共有しているピクセルイベントを完全に測定し、広告キャンペーンのパフォーマンスを最大化するには、ファーストパーティおよびサードパーティ両方のCookieを併用してください。TikTokは、TikTokビジネス製品(データ)規約に従って、このデータを使用します。
イベントマネージャーにおけるイベントレポート
イベントマネージャーでは、以下の3種類のチャートでデータを確認できます。
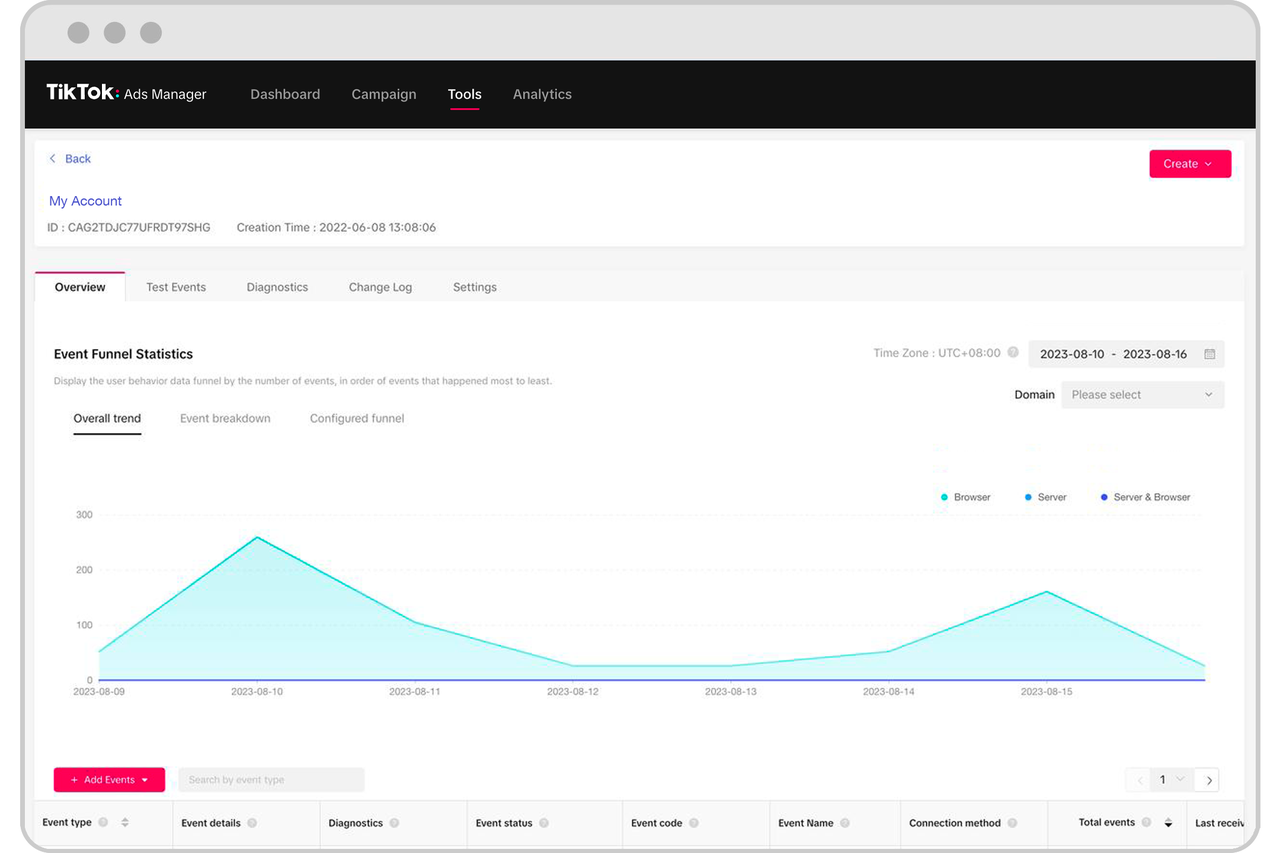
トラフィックの全体傾向を理解するのに役立つ、合計イベント数の折れ線グラフ
重複排除の検証に役立つ、イベントごとの連携方法を示したイベント単位の詳細
設定されたファネル内のトラフィックの合理性を確認するのに役立つ、設定ファネルイベントの棒グラフ。まだファネル設定手順を行なっていない場合、ファネルイベントレポートを見るには、「ファネルイベント」タブでこの手順を完了することをお勧めします。

